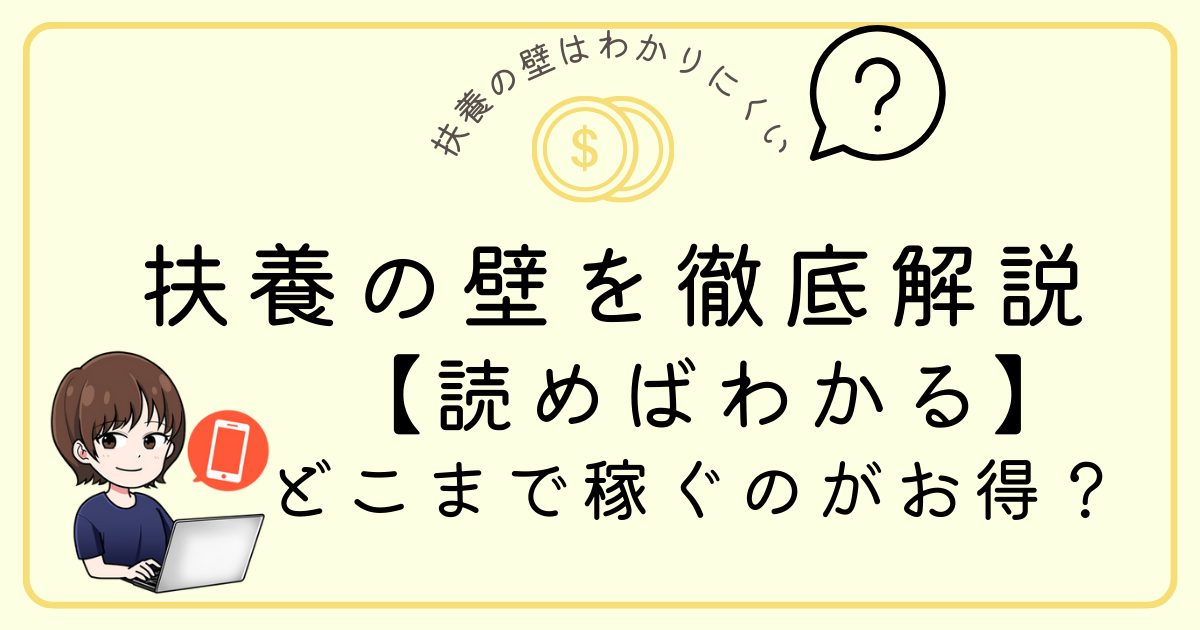eSIMでの乗り換えは難しい・eSIMってなに?と思う方も多いと思います。
スマホ会社を乗り換える際にSIMカードの差し替えを行います。
SIMカードは物理的にカードを端末に差し替える作業が必要なので申し込みを行なってからSIMカードが手元に届くまで乗り換え作業ができません。
eSIMならSIMカードの情報をダウンロードして乗り換えが当日可能です。
今回LINEMOのeSIM乗り換えを試してみましたが申し込みから乗り換え作業完了まで一時間でできました。
特に難しい作業はなくWi-Fi環境、乗り換える予定のスマホ本体ともう一台ネットに繋げるスマホやPCなどがあれば簡単にできました。
実際の乗り換え方法を解説していきます。
\ LINEMO公式サイトはこちらから /
eSIM乗り換え前の準備
LINEMO申し込み前に準備するもの
- SIMロック解除されたスマホ
- MNP番号(ソフトバンク・ワイモバイルからの乗り換え時は不要)
- 本人確認書類(ソフトバンク・ワイモバイルからの乗り換え時はそれぞれアカウント情報あれば不要)
- 支払い情報(クレジットカード・銀行口座番号など)
- Wi-Fi環境
- QRコード表示用の端末(なくてもコード入力で大丈夫)
SIMロック解除・MNP番号の発行・LINEMOで動作可能端末か確認・eSIM対応端末か確認が必要です。
LINEMO乗り換え前の手続き・物理SIMカードでの乗り換えはこちらの記事を参照ください。

そのほかのLINEMOのメリット・デメリットについては以下の記事を参照下さい。

eSIMでLINEMOを申し込む(iPhone)
公式サイトで申し込み開始
最初は物理SIMカードと共通の入力項目になります。
\ LINEMO公式サイトはこちらから /
お申込みの前にの事項を入力していきます。
- 今の番号をそのまま利用する
- 新しい電話番号を使用する
- ソフトバンク・ワイモバイルからの乗り換え
上記どれを選ぶかによって若干手続きが変わります。
今回は今の番号をそのまま利用するを選択しました。
今の番号をそのまま利用を選択すると現在利用中のスマホ会社を選択する項目が出ますので選択します。
今回は他社からの乗り換えを選択しました。
ソフトバンク・ワイモバイルからの乗り換え方法と若干手続き方法が異なります。
次にSIMカードの選択項目になります。
今回はeSIMを選択します。
eSIMで申し込みを行う
- eSIM対応端末か確認
- Wi-Fi環境があるか確認
- 外国国籍の場合「永住者」・「特別永住者」以外は申し込みできない
申し込み手続き後審査があります。
審査に通過すると初期設定のための「eSIMプロファイルダウンロードのお知らせ」というメールが届きます。
回線切り替え手続きを行えば完了です。
LINEMOの回線が開通したと同時に以前のスマホ会社は自動解約になるので別途解約手続きは不要です。
プラン選択
ミニプラン3GB・スマホプラン20GBのどちらかを選択します。
通話オプションや端末安全保障などの必要なオプションに加入していきます。
私はミニプランに5分間の通話無料のオプションのみを付けました。
5分間通話無料オプションは申し込み後1年間は料金が無料です。
本人情報の確認
まず免許証等の本人確認書類を撮影します。
このように枠が出るので枠に合わせて撮影します。
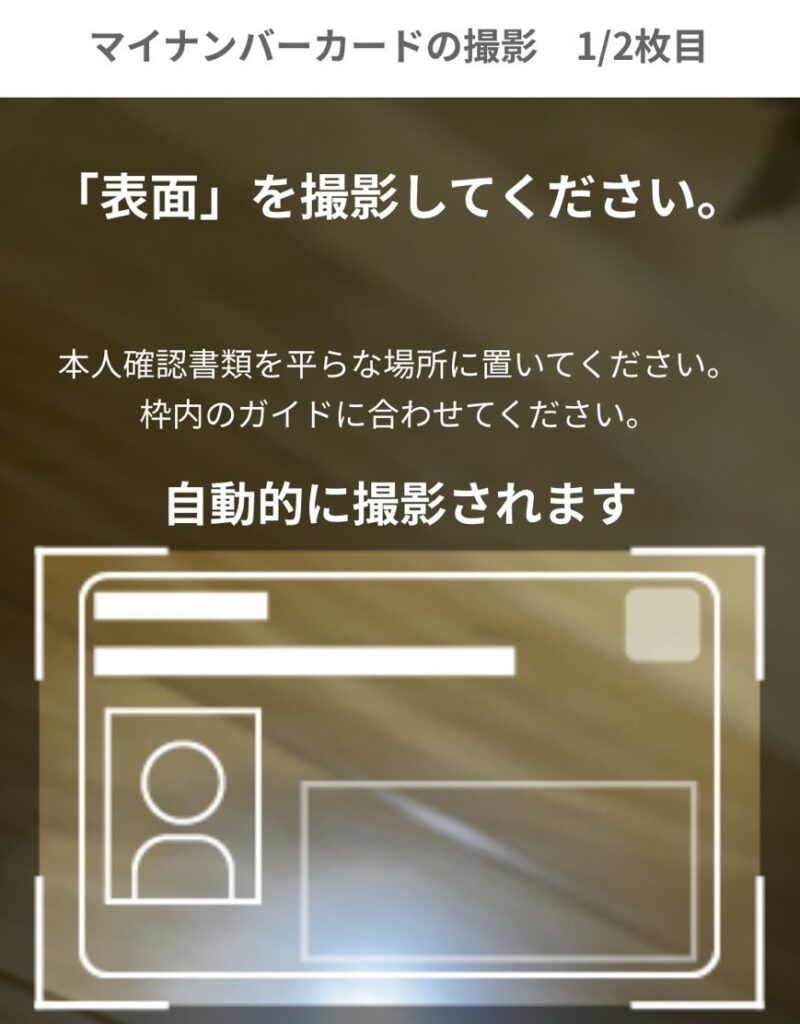
その後本人の顔を撮影します。撮影といっても枠に合わせると自動的に読み取られるので読み取りのみです。
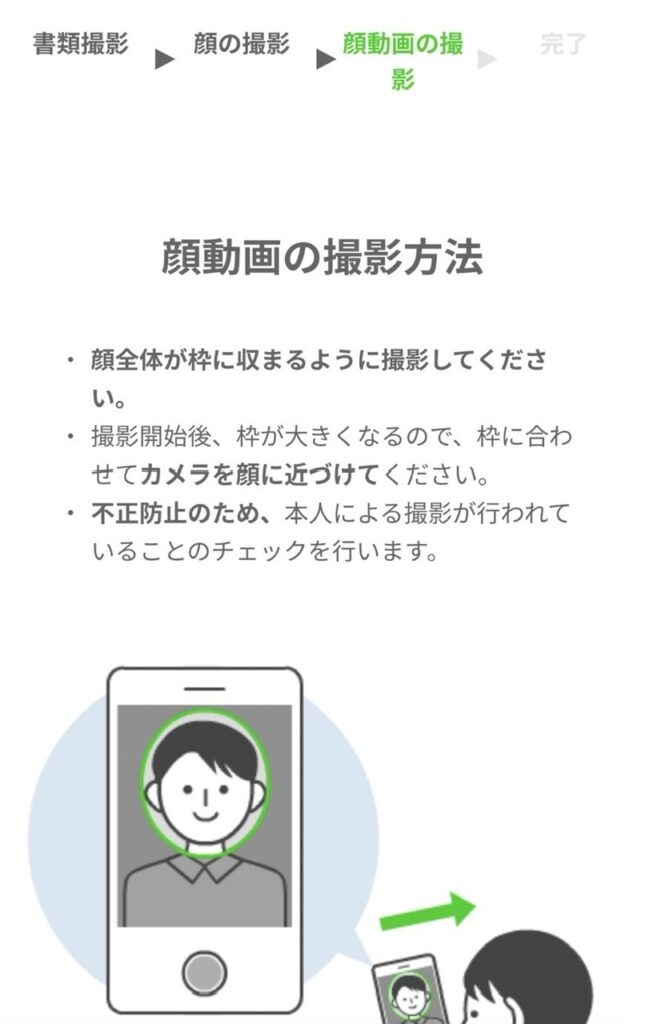
顔の輪郭サイズで緑色の丸が表示されるので顔を枠の中に入れて指示通りにすれば簡単に撮影できます。
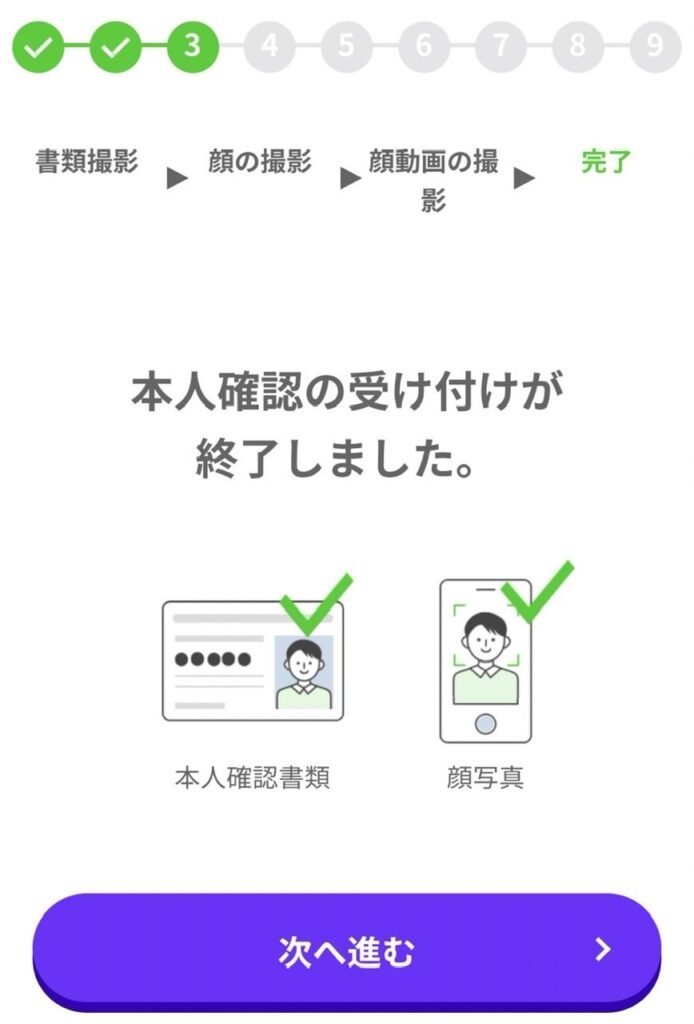
写真撮影が終われば次へ進むボタンを押します。
お客様情報の入力
ここではMNP番号の入力・MNP番号の有効期限・契約者名・連絡先などを入力します。
メールアドレスは各スマホ会社のキャリアメールアドレスは使用できなくなるので登録できません。
yahooやGoogleメールなどのフリーメールアドレスの登録をしておきましょう。
メールアドレスの認証で3桁のワンタイムパスワードを受け取り入力します。
ネットワーク暗証番号を決めます。(4桁数字)必ず忘れないようにしましょう。
支払い方法の決定をし、重要事項の確認にチェックし申し込み完了を行います。
申し込み番号が表示されるので必ずスクショを撮りましょう。申し込み完了のショートメールにも記載されていましたが念のために撮っておきましょう。
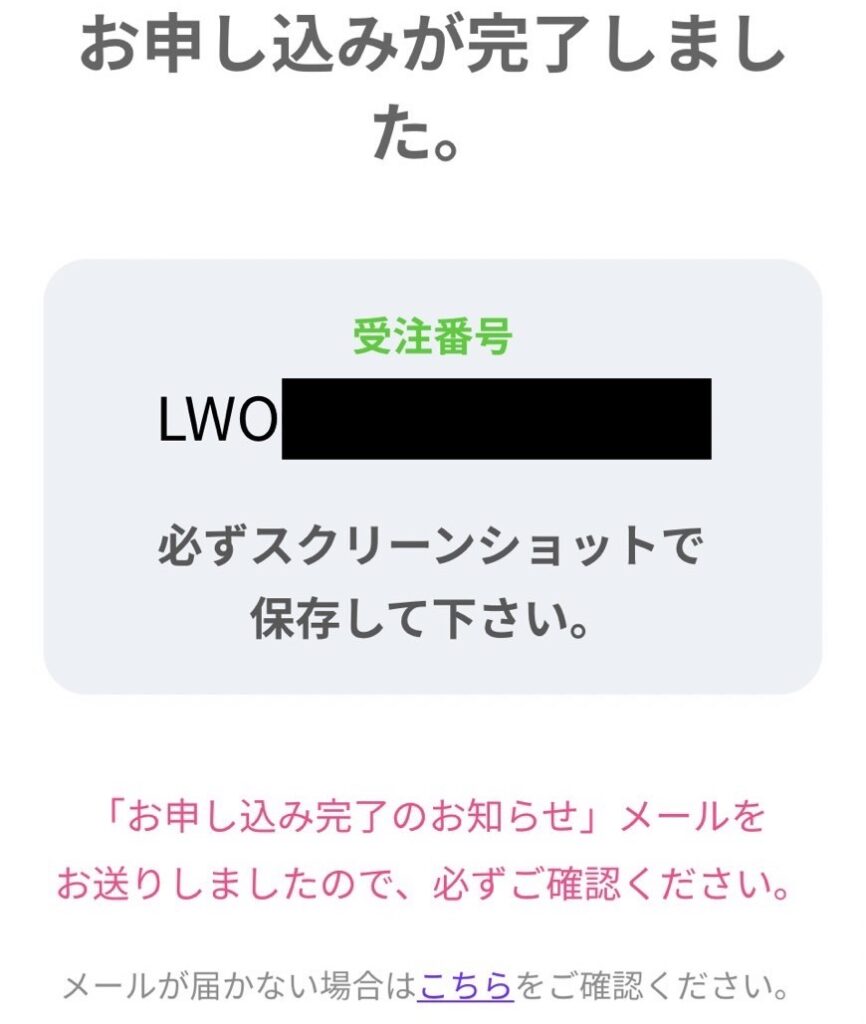
eSIMプロファイルダウンロードの手続き
eSIMプロファイルダウンロード用のメールが届いたら
私の場合は申し込み完了してから15分くらいでメールが届きました。
このメールは乗り換えするスマホ以外の端末で開封します。
このメールのURLから設定リンクに移動しQRコードの表示をするためPCやサブ機などで表示してください。
他に表示端末が無い場合は乗り換えする本体で開いても入力項目を入力するだけなので少し手間はかかりますが問題はありません。
eSIM開通の手続き開始
メールのリンクをクリックするとeSIMでの乗り換えお手続きの流れに移動します。
以下の画像のような5ステップです。
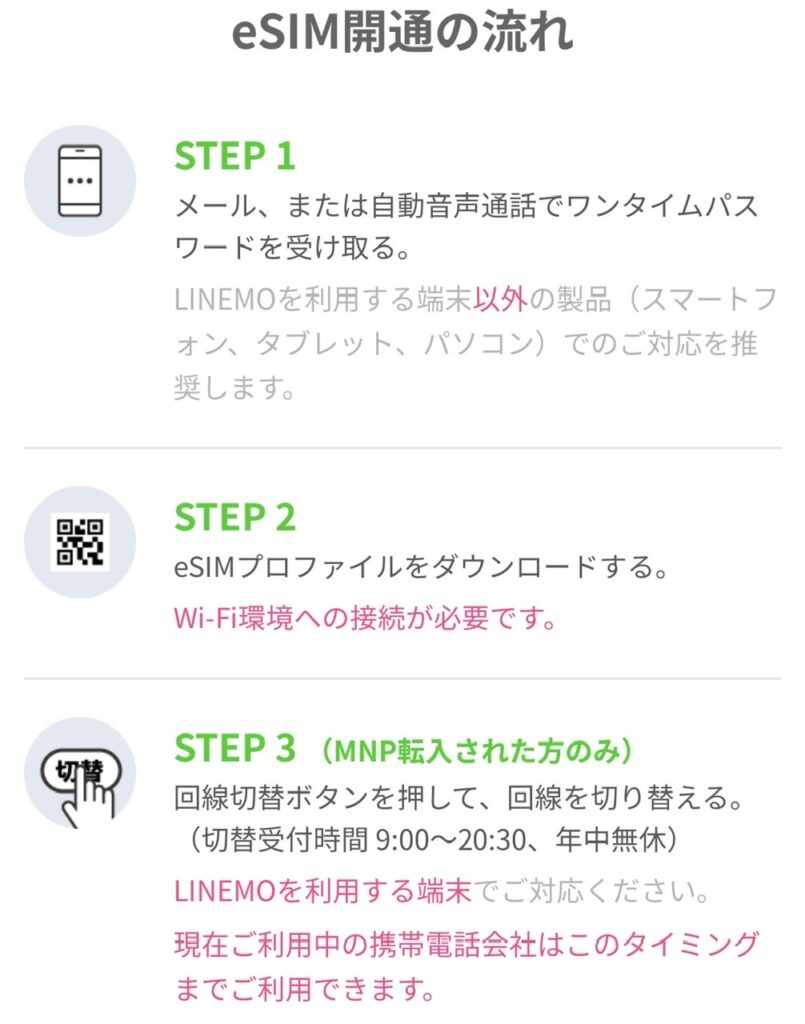
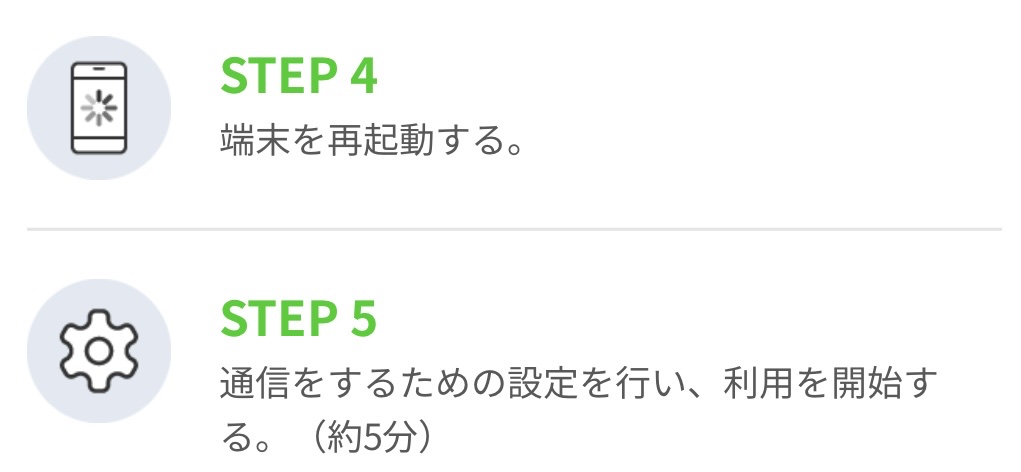
下の画像の3項目にチェックを付けないと申し込み手続きに進めないので最終確認しましょう。
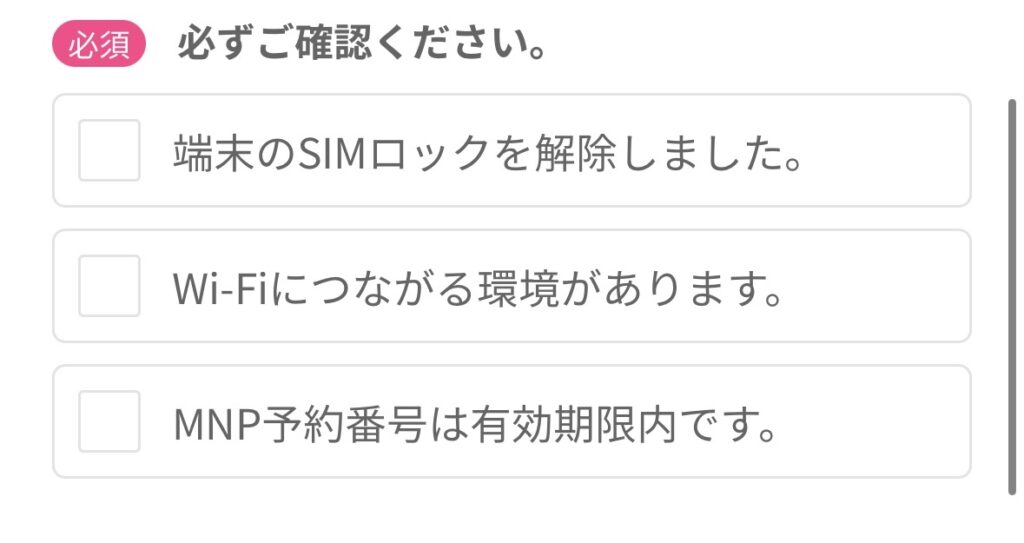
ワンタイムパスワードを受け取る
電話をかけてワンタイムパスワードを受け取るかメールアドレスで受け取るか選べます。
私はメールを選択しました。6桁の認証コードが届いたので入力します。
eSIMを利用する端末の選択
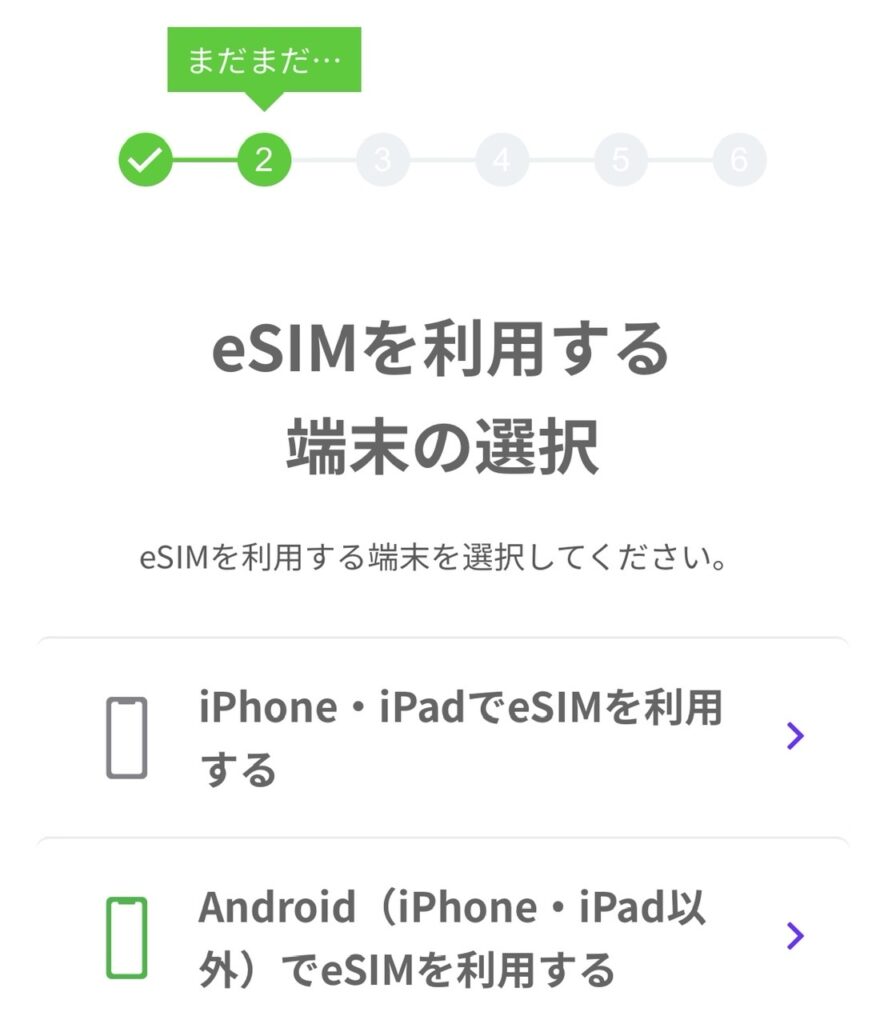
iPhone系かAndroid系か使用する端末を選択します。
私の使用端末はiPhoneなので今回はiPhoneで説明していきます。
QRコードを読み取る
今のスマホ会社のSIMカードは読み取り前に抜いておきましょう。
現在の通信会社のプロファイルも削除しておきます。
SIMカードを抜いてもWi-Fi環境でインターネット回線には接続できます。
SIMカードを抜く際には必ず本体の電源を切りましょう。
QRコードを読み取る画面に移行します。
「設定」→「モバイル通信」→「モバイル通信プランを追加」→「スキャンまたはコードを入力」を押すとカメラが表示されますので読み取ります。
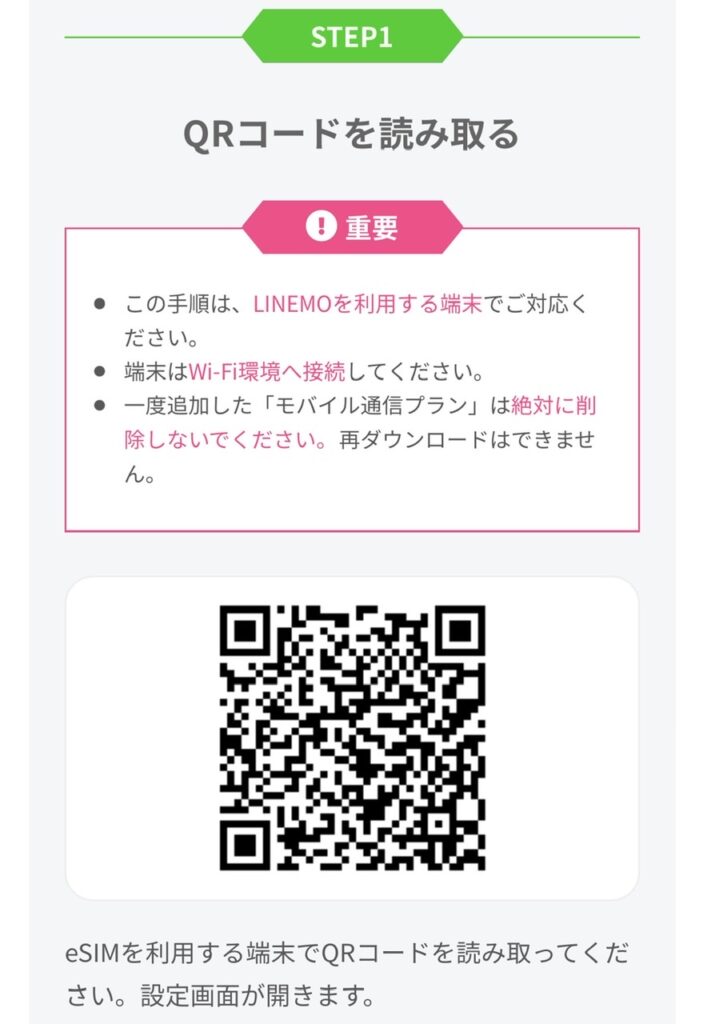
カメラで読み込めない場合やQRコードを表示できる端末が無い場合は下にある「詳細情報を手動で入力」を押すと乳録画面が開くのでQRコード下の手動で入力してダウンロードする方法があるのでコードをコピーして貼り付けます。
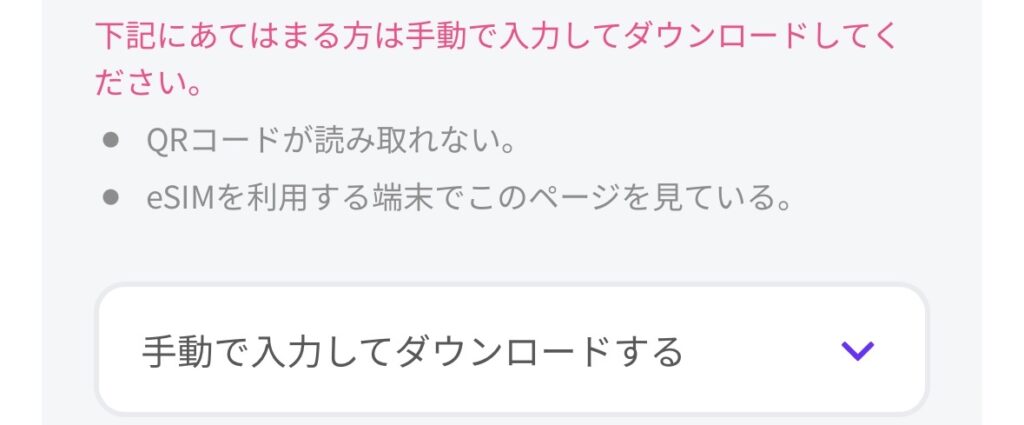
私は面倒なのでQRコードを読み込みました。
設定のモバイル通信にLINEMOが追加されたのを確認します。
QRコード下の次へ進むボタンをクリックします。
プロファイルダウンロード完了後回線切り替え手続き
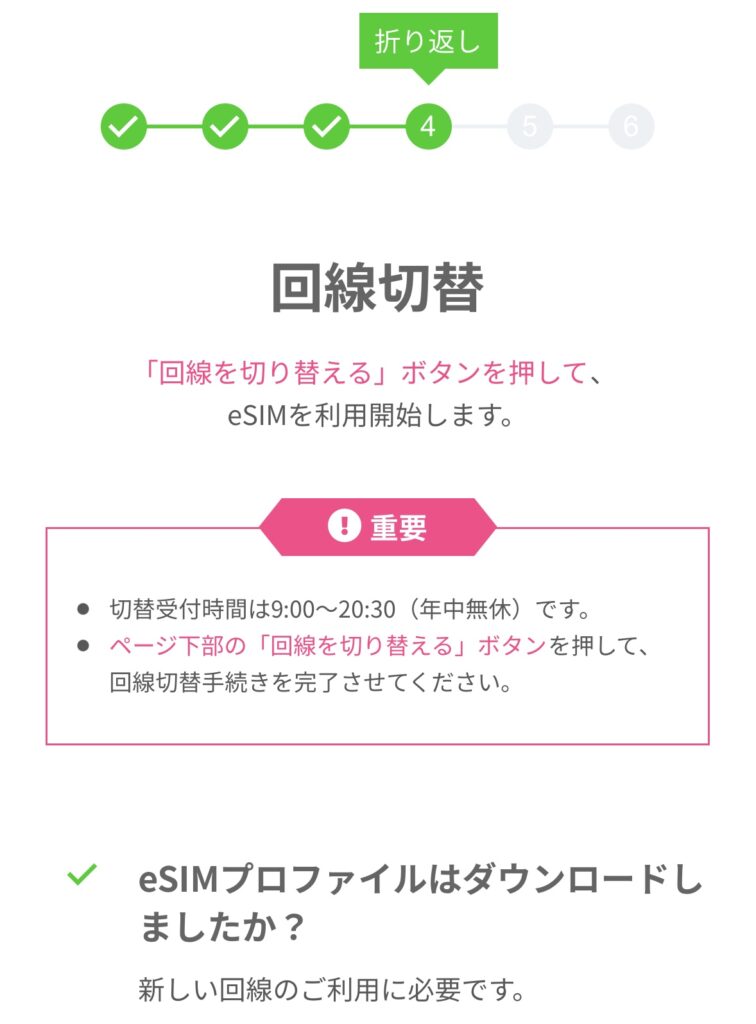
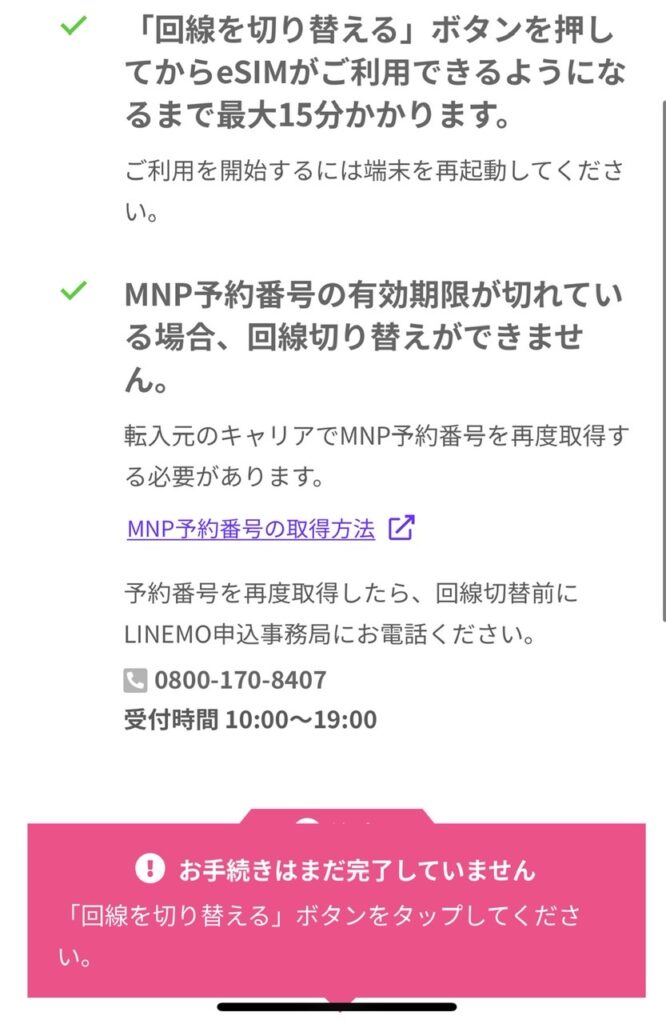
このような画面が表示され、下側に回線切り替えボタンが表示されるのでクリックします。
通信を行うための設定
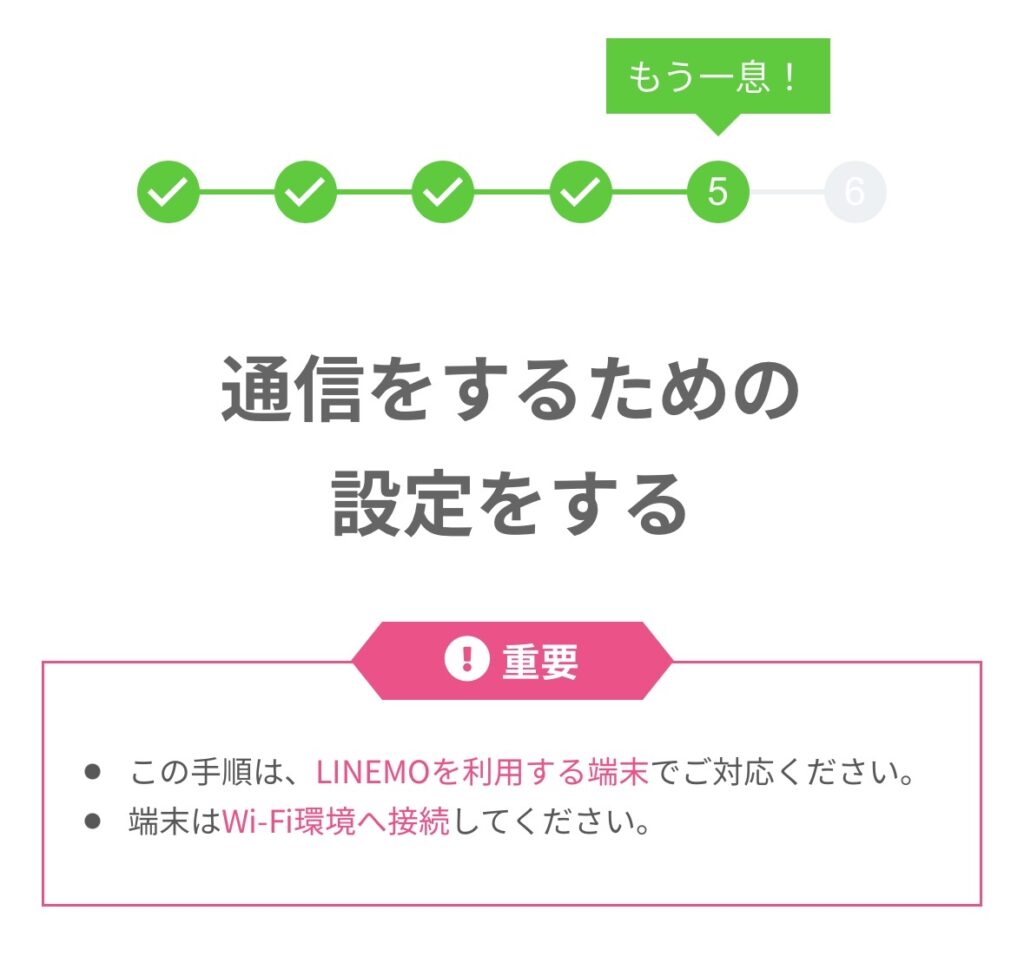
- iOSのアップデート(iOSのバージョンが14.5以上)
「設定」→「一般」→「情報」→「ソフトウェア・アップデート」 - キャリア設定のアップデート
「設定」→「一般」→「情報」→「キャリア設定アップデートのポップ」→「アップデート」
手続きが完了すれば電話番号で宛にメッセージが届くのでiPhoneを一度電源を切り再起動をします。
My Menuの初期設定
メールにマイメニューの初期設定URLがあるので移動します。
メールにパスワードは書かれているので表示されているものを入力します。
電話番号がSoftBank IDとして使用できます。
利用規約等に同意しパスワードの再設定を行います。パスワードは再設定が推奨されているので再設定したものを忘れないようにしましょう。
マイメニューから月額料の確認や通信使用量の確認ができます。
\ LINEMO公式サイトはこちらから /
プロファイルのダウンロードで上手くいかない場合の設定
iPhoneのAPN設定の変更
Wi-Fiを切っても通信回線が使用できない場合、3G回線表示の場合は設定がうまくできていない場合があります。
上手くいかない場合の方法についてはAPN設定を行えば使用できるようになります。
- Wi-Fi環境か確認
- 他の回線のプロファイルの削除
「設定」→「一般」→「VPNとデバイスの管理(プロファイルとデバイス管理)」で他回線を削除 - LINEMOのAPN構成ファイルのインストール
「Safari」→「LINEMO apn iPhoneで検索」→「APN構成プロファイルをダウンロードする」→「許可」→「インストールするデバイスを選択」→「iPhoneを選択」→「設定」→「プロファイルをダウンロード済み」→「インストール」→「パスコードを入力しインストール」
まとめ
eSIMは一時間程度で申し込みから設定完了できるのでSIMカードを差し替えるよりも早く乗り換えることができます。
慣れていないと難しいと思いましたが申し込んでみてとても簡単だったので今回紹介しました。
問題が起きた時の改善方法についても紹介しているので参考にしてください。
LINEMOは回線速度も速いし料金も安くとても満足しています。
ぜひLINEMOに乗り換えてみてください。
\ LINEMO公式サイトはこちらから /